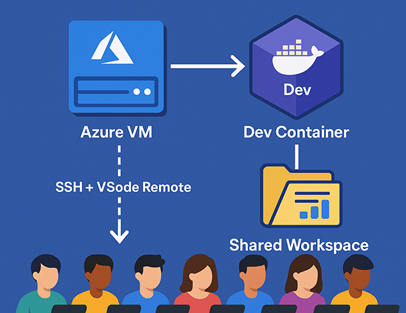Extracting GZip & Tar Files Natively in .NET Without External Libraries
Introduction
Imagine being in a scenario where a file of type .tar.gz lands in your Azure Blob Storage container. This file, when uncompressed, yields a collection of individual files. The trigger event for the arrival of this file is an Azure function, which springs into action, decompressing the contents and transferring them into a different container.
In this context, a team may instinctively reach out for a robust library like SharpZipLib. However, what if there is a mandate to accomplish this without external dependencies? This becomes a reality with .NET 7.
In .NET 7, native support for Tar files has been introduced, and GZip is catered to via System.IO.Compression. This means we can decompress a .tar.gz file natively in .NET 7, bypassing any need for external libraries.
This post will walk you through this process, providing a practical example using .NET 7 to show how this can be achieved.
.NET 7: Native TAR Support
As of .NET 7, the System.Formats.Tar namespace was introduced to deal with TAR files, adding to the toolkit of .NET developers:
System.Formats.Tar.TarFileto pack a directory into a TAR file or extract a TAR file to a directorySystem.Formats.Tar.TarReaderto read a TAR fileSystem.Formats.Tar.TarWriterto write a TAR file
These new capabilities significantly simplify the process of working with TAR files in .NET. Lets dive in an have a look at a code sample that demonstrates how to extract a .tar.gz file natively in .NET 7.